
This method provides the most convenient solution for this concern. This method won’t just enable you to protect your image from being accidentally moved but also prevent it from being deleted by mistake. Method 2: Lock an Image Using Picture Content Control Now you can edit your text without being worried about moving the images around it.Ĭongratulations! You’ve successfully locked an image in MS Word. Upon doing so, you will notice that an anchor with a lock icon will appear near the image. Repeat the step to display the Wrap Text menus once more and select Fix Position on Page. This style will make your image sit on the text line then automatically adjust once you type in or edit the main text.įor this example, we’ll be using the Behind Text style. Select the text wrapping style you want to use among the options that show except for In Line with Text. From the horizontal dropdown menu that pops out, select Wrap Text. Now that you have a picture, the next thing to do is right-click on it. Locate the image you want to use from your drive and click Insert to proceed. Upon doing so, an Insert Picture dialog box will launch in the middle of your screen.
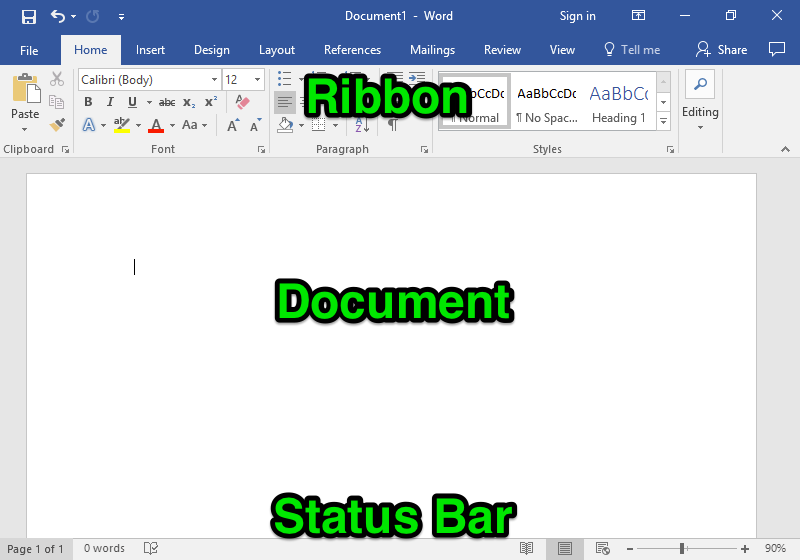
Under the Illustrations group, simply click on Pictures. Once you already have an opened document, go to the Insert tab. You can also create a new document if you don’t have a file ready yet. Don’t be afraid about messing it up because you can easily undo the changes you’re going to do from here on out.
#Online pictures button in word 2016 for mac free#
If you are currently working on one, feel free to use it.
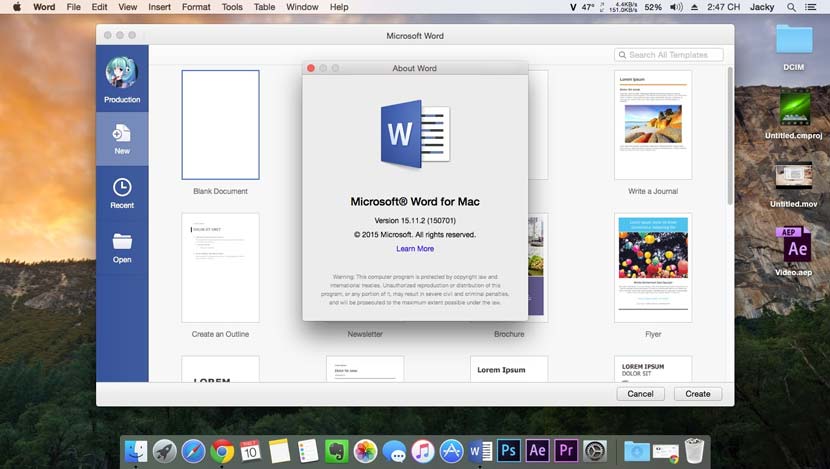
Step 1: Open an MS Word document.įirst things first, open a Word document. Here are the steps on how you can do that. It simply allows you to edit your text while retaining the current arrangement of the image. However, it is not as permanent a fix compared to the other methods. This method is the simplest way to lock an image into position. Method 1: Lock an Image Using Picture Anchor Tool Having said all that, here’s everything you need to know to lock an image in MS Word. They allow you to edit your document without the risk of accidentally moving or deleting your image.

On the other hand, if you want to lock a background image or a company logo in place, the last three methods should come in handy for you. Although you can also edit your text easily with the third method, it can get a bit tricky as it requires you to set a password. These methods allow you to edit the text beside or around your image with ease. The first and second methods are the most convenient ways to fix the position of the image. Lock an Image Using Restrict Editing Optionįor images that should be wrapped either in-line or tightly with the text, the first three methods are highly recommended.Lock an Image Using Picture Content Tool.Lock an Image Using Picture Anchor Tool.Now, there are about six ways to lock an image in Word. Well, we may not be able to help you with your deadline, but we can definitely help you keep the image in place.įortunately, MS Word offers several ways to lock your images, so you don’t waste time putting them back in place over and over again. The reason could be as nerve-wracking as an approaching deadline or as simple as an image you keep moving by mistake. No matter how adept you are, working on a layout can get pretty stressful sometimes.


 0 kommentar(er)
0 kommentar(er)
